文章最后更新时间:2022-04-05 21:35:58,由管理员负责审核发布,若内容或图片失效,请留言反馈!
在你演示文档或者汇报数据的时候,这个时候做一个动态图表就显得特别炫酷了,即能表现出数据的浮动变化还能让吸引住别人眼球,想要学习的小伙伴一起看下去吧!
1.利用图表筛选器
动态图表听起来很难,其实有一个最简单的方法可以实现,那就是利用图表自带的筛选器按钮。
如下图所示,单击图表右边的漏斗形状的筛选器按钮,会弹出数据筛选窗口,这个时候,只需要选择数据,单击【应用】就可以了,简直不要太好用。

2.函数+控件
图表筛选器有一定的局限性,如果想让图表筛选更灵活,且通过滚动条来实现图表筛选,可以使用Offset函数和滚动条控件。如下面的动图所示,是函数+控件所实现的动态图表效果。

第1步:在表格中输入原始数据,然后在A13单元格中输入一个数字1,先不要问为什么,后面就知道这个数字的作用了。

第2步:在B14单元格中输入函=OFFSET(A1,A13,0)。
OFFSET函数是单元格引用函数,可以返回的引用可以为一个单元格或单元格区域。所以这里的函数意义为:以A1单元格为参照,返回下面第n个单元格的区域,而这里的n为A13单元格中的值。因此在A13单元格中输入数字1,是为了控制返回的单元格区域。随着数字的变化,就可以返回不同的产品名称。

第3步:在A15单元格中输入=B1,在A16单元格中输入=C1,在A17单元格中输入=D1,在A17单元格中输入=E1。

第4步:在B15单元格中输入函数=OFFSET(B1,A13,0),表示返回B1单元格下面的n个值,n为A13单元格中的值。当A13的值为1时,就返回牛奶销量在1月的数据,即B2单元格的值。

第5步:用同样的方法,在B16单元格中输入函数,如下图所示。

第6步:完成B17和B18单元格的函数输入后,就可以创建图表了。如下图所示,选中通过OFFSET函数返回的数据,创建一个饼图,并调整饼图的格式。

第7步:单击【开发工具】菜单中的【滚动条(窗体控件)】选项。

第8步:绘制一个滚动条控件,然后右击控件,选择【设置控件格式】选项,如下图所示。

第9步:在【设置控件格式】对话框的【控制】选项卡下,设置控件参数。其中当前值为A13单元格中的值;最小值为1,最大值为11表示有11种商品;步长为1,表示滚动条以1为单元格进行滚动显示;单元格链接选择A13单元格。

第10步:完成控件设置后,就可以通过单击滚动条左右两边的按钮控制图表显示了,从而图表的动态效果。

是不是超级炫酷呢?快去让你的图表也动起来吧 !
文章版权声明:除非注明,否则均为技巧网原创文章,转载或复制请以超链接形式并注明出处。



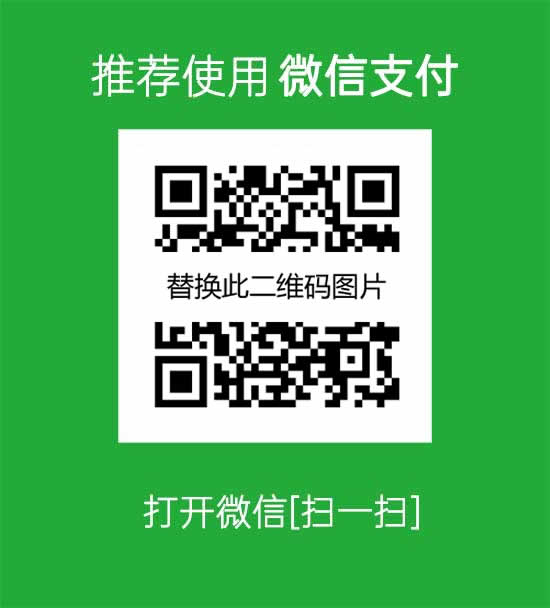


发表评论