文章最后更新时间:2022-04-01 18:34:44,由管理员负责审核发布,若内容或图片失效,请留言反馈!
在对齐文字的时候你还在左对齐,右对齐么?灵活运用各种对齐方式让你的表格更加工整吧!下面将举例说明excel的六种对齐方式,让你的表格更加整洁、层次分明,一起学起来吧!
1.分散对齐让人名更工整
表格中的人名字数总有不一样的时候,这之后就会看起来长短不一,不整齐,像下图这样。

这时可以设置人名列的单元格中【分散对齐(缩进)】的对齐方式,如下图所示。

设置分散对齐后,人名列就整齐多了,像下图这样。

2.垂直居中让文字位于单元格中间
在Excel中,可以设置单元格的文字【居中】或【垂直居中】,这两个设置的作用分别是,让单元格中的文字在水平方向或垂直方向上居于中间位置。如下图所示,增加第一行的行高后,就发现文字位于单元格上方。

此时可以设置文字为【垂直居中】的对齐方式,文字就会在垂直方向上居于单元格中间了,像下图这样。

3.让表头文字倾斜排列
如果想要让第一行的表头文字倾斜排列,可以设置对齐方式为【逆时针角度】,如下图所示。

此时表头的文字就倾斜排列了,效果如下图所示。

4.缩进对齐让表格层次分明
在制作有层次关系的表格时,如下图所示,【独立研究产品】下包含了A品、B品、C品、D品,而【使用研发产品】下包含了A品、B品、C品、D品。但是从图中看不出他们之间的包含关系。

这时需要设置A品、B品、C品、D品所在单元格为【靠左(缩进)】的对齐方式,如下图所示。

设置缩进对齐后,效果如下图所示,能更明显地看出信息之间的分类和层级关系。

5.让文字变成竖排
你还可以把文字变成竖排的,如下图所示。

设置文字竖排对齐后,效果如下图所示,文字变成竖直排列的方式。

6.填充对齐让内容神奇复制
在单元格中输入内容后,增加列宽,或合并单元格,让单元格变得更宽,这时可以使用【填充】对齐的方式来让单元格中的内容根据单元格的宽度来自动填充。如下图所示,在A1单元格中有一个手指的符号。

对这个单元格设置【填充】对齐方式,如下图所示。

此时A1单元格中的手指符号根据单元格的宽度自动进行了复制,效果如下图所示。

文章版权声明:除非注明,否则均为技巧网原创文章,转载或复制请以超链接形式并注明出处。



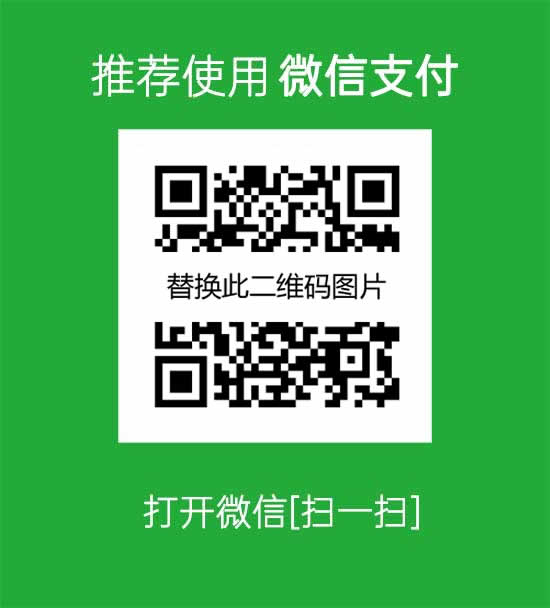


发表评论