文章最后更新时间:2022-03-31 14:31:09,由管理员负责审核发布,若内容或图片失效,请留言反馈!
在工作中经常会遇到不想让别人修改编辑自己表格的情况,那么这个时候就可以设置保护工作表,也可以设置在打开或者修改excel的时候需要密码才能操作,如果你感兴趣的话就一起看下去吧!
1、让别人无法操作你的Excel
Excel中,“保护工作表”是和“设置单元格格式的保护”功能一起配合使用的,缺一不可。

Excel中,默认所有单元格都处于“锁定”状态。
“隐藏”是指隐藏公式,比如不想让别人知道你的数据是如何运算出来的,就可以用这个功能。

简单来说,“保护工作表”中的操作只对勾选了“锁定”(隐藏)的单元格起作用。
所以,当我们不想别人修改我们的数据时,只需要选中工作表,所有单元格格式为“锁定”,再点击“保护工作表”即可。
至此,别人是无法修改你的工作表了,但依然可以复制,若不想别人复制,只需多加一个动作:把保护工作表中“选定锁定单元格”前面的√去掉。

不难理解,勾选了的项目代表:允许此工作表的所有用户进行。不勾选,则代表不允许大家选定(无法选定,自然也无法复制)。

当然,用户只需要点击“撤销工作表保护”,你前面所有的设置都无效了。
为了进一步加强保密作用,我们可以设置密码,用户“撤销工作表保护”时需要输入正确的密码。

设置密码后,当你再次点击“撤销工作表保护”时,则弹出下面的界面

2、让别人只能编辑指定区域
前面讲到,“保护工作表”中的操作只对勾选了“锁定”(隐藏)的单元格起作用。
如果,我们想留一部分单元格给别人操作,那我们就可以先将那部分单元格取消“锁定”,再操作“保护工作表”。
比如,我们设置别人只能修改“武力值”,撤销工作表保护秘密为“123”,则可以这样操作。

3、要多人协助完成表格
仅仅具备以上两个技能还不够,很多时候,我们的表格需要多个部门协作完成,又该如何让指定的人只能编辑指定的区域呢?
前面的“保护工作表”是针对整个工作表起作用,若要对工作表的一部分进行限权,就要用到以下功能了

简单来说,就是可以将工作表分成N个区域,分别设置权限和密码。在编辑表格的时候,拥有密码的人只能操作密码对应的区域。操作起来也很简单。

当你勾选“将权限信息黏贴到一个新的工作簿中”时,excel还很贴心地自动生成一段信息,让你便捷地告诉大家,每个人可以编辑的区域是什么。

文章版权声明:除非注明,否则均为技巧网原创文章,转载或复制请以超链接形式并注明出处。



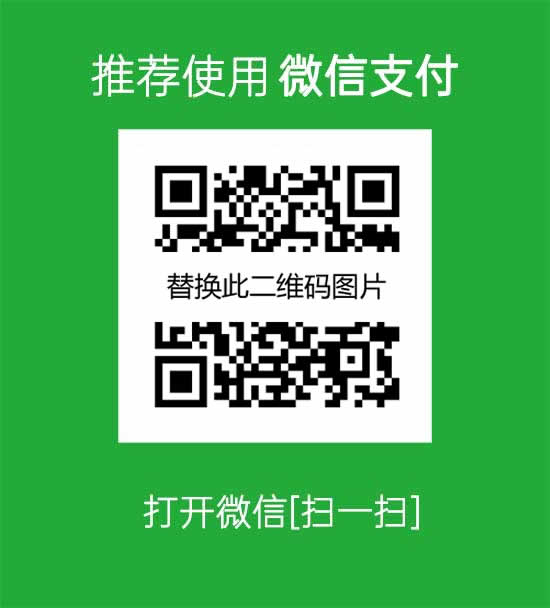


发表评论