文章最后更新时间:2022-04-01 09:21:44,由管理员负责审核发布,若内容或图片失效,请留言反馈!
在举行一些小活动的时候最后增加抽奖项目就会超级有趣,那么你知道excel可以制作抽奖器吗,下面将为你详细讲解制作步骤,感兴趣的小伙伴一起学起来吧!
首先将参与抽奖的人员名单录入表格,如果人员不多,可以录入一列,以一屏可以完全显示为宜;如果一屏放不下,那就平均分配到多列进行录入。如下图所示,有20个姓名,既可以放在一列,也可以分四列存放。

然后在表格中设置一个显示抽奖结果的区域。

然后选中中奖人显示区域D10,输入公式:=INDEX(A:A,RANDBETWEEN(1,20)),回车确定,即显示出中奖人姓名:

INDEX是一个引用函数,第一参数指定引用区域。本例中要引用的是姓名,因此姓名都在A列,所以可以整列引用作为第一参数。
第二个参数指定引用数据在引用区域的位置。例如,=INDEX(A:A,10)就表示引用A列中第10行所在数据。本例使用了RANDBETWEEN(1,20)作为第二参数使用。RANDBETWEEN函数的作用就是生成一个指定范围的随机整数,RANDBETWEEN(1,20)可以得到一个1和20之间的随机整数,也就实现了随机抽奖的目的。
按着F9不放,来看看使用公式后的效果:

按下F9名字会一直变,一松手就停了,是不是很神奇?
可能有朋友发现了,自己表格中A列姓名与动画中的有点不一样,少了上下跑动的颜色。这是因为你还没有为姓名列设置条件格式。设置方法如下:
选择A列姓名所在的区域,依次单击“条件格式—突出显示单元格规则—等于”。

弹出对话框后进行设置:

设置后,姓名列中与D10单元格姓名相同的单元格就会按照设置的颜色来显示。
以上是针对单列姓名的设置方法, INDEX只需要两个参数。如果引用范围是多行多列的一个区域时,INDEX就需要三个参数了,格式为:INDEX(数据区域,行,列),例如:

公式为:=INDEX(G1:J5,RANDBETWEEN(1,5),RANDBETWEEN(1,4))
第一参数,引用区域变成了G1:J5,这很好理解。第二、第三参数均采用了RANDBETWEEN函数。我们的数据是五行四列,因此第一个RANDBETWEEN得到的是1到5之间的随机行数,第二个RANDBETWEEN得到的是1到4之间的随机列数。
最后可以在“视图”选项卡中,将网格线、编辑栏和标题全部取消显示,效果看起来更好:

抽取奖品的抽奖器制作与第一种一致,只不过把姓名换成了奖品名称而已。学会了快去给你的小伙伴展示一下吧!
文章版权声明:除非注明,否则均为技巧网原创文章,转载或复制请以超链接形式并注明出处。



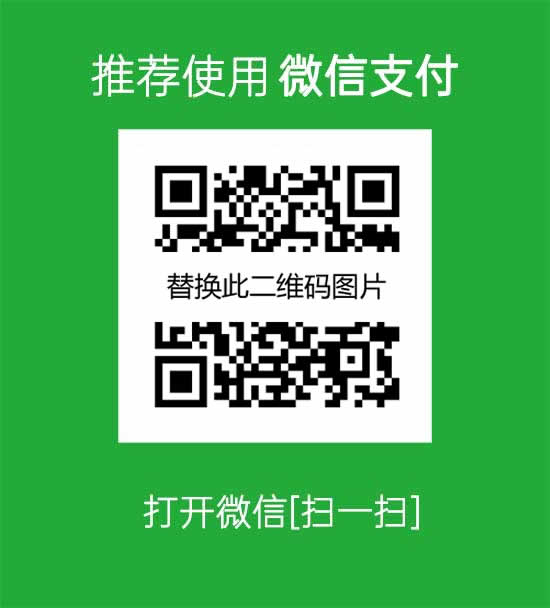


发表评论