文章最后更新时间:2022-04-02 21:26:58,由管理员负责审核发布,若内容或图片失效,请留言反馈!
excel制表的时候,你有没有碰到需要制作斜线表头和三线表头的情况呢?那么你知道如何制作这种表头吗?下面将为你讲解一下详细步骤,一定要仔细看下去哦!
1.斜线表头制作
第1步:选中需要设置斜线的单元格,单击【字体】组中的对话框启动器按钮。

第2步:选择斜线的颜色,如这里选择黑色;再选择线条的样式,如这里选择最细的线条;最后再选择斜线的方向,如这里选择从左上角到右下角的斜线。

第3步:在设置好斜线的单元格中输入标题文字,然后在标题文字中间插入光标,按下Alt+Enter键,让文字在同一个单元格中分行显示。

第4步:通过敲入空格的方法,微调文字的位置,如下图所示。

此时就完成了常规斜线表头的制作,效果如下图所示。如果希望斜线是白色,可以再次打开【设置单元格格式】对话框,重新选择斜线的颜色。

2.三线表头制作
第1步:制作三线表头,无法通过Excel的单元格边框设置来实现,只能手动绘制。如下图所示,选择【形状】菜单中的【直线】形状。

第2步:在单元格中绘制2条斜线。

第3步:输入文字,并使用Alt+Enter键的方法让文字换行显示。如果输入文字后,斜线的位置不太合适,可以调整斜线端点的位置,来调整斜线位置。最终效果如下图所示。

下次制作这种表头的时候再也不用寻求别人的帮助啦,熟练掌握技巧你自己就可以轻松操作哦!
本站在转载文章时均注明来源出处,转载目的在于传递更多信息,未用于商业用途。如因本站的文章、图片等在内容、版权或其它方面存在问题或异议,请与本站联系,本站将作妥善处理。
文章版权声明:除非注明,否则均为技巧网原创文章,转载或复制请以超链接形式并注明出处。
文章版权声明:除非注明,否则均为技巧网原创文章,转载或复制请以超链接形式并注明出处。



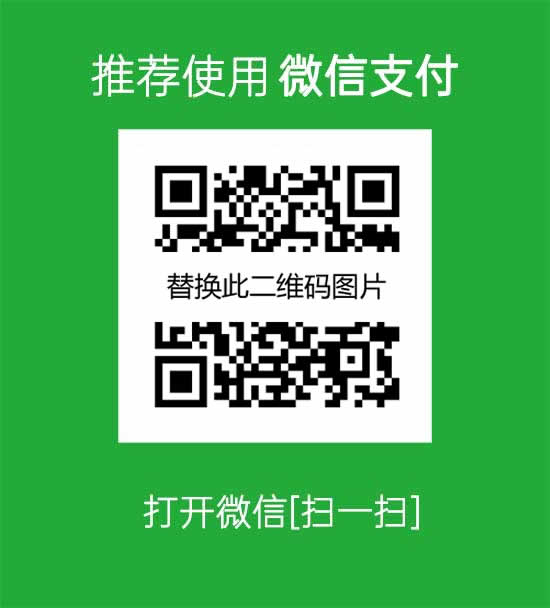


发表评论